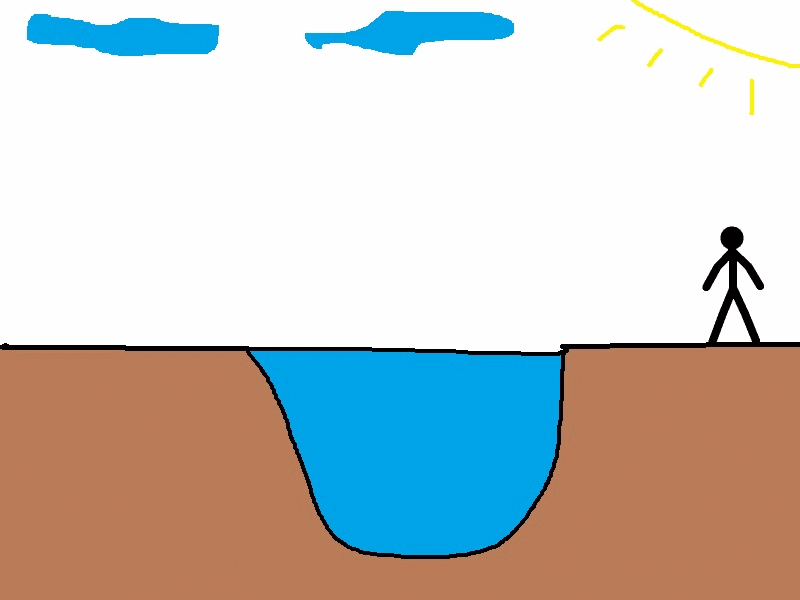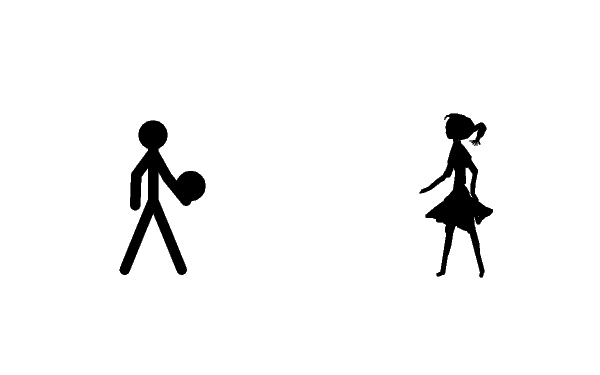Pivot Animator
3/20 Section 1 (Days 1,3,5)
3/19 Section 2 (Day 2,4,6)
Objectives:
Pivot is FREE! You can download it at home and play with it! (Unfortunately, it does not work on a Chromebook)
Folder to download to desktop for add-ons
Assignment #1 (100 POINTS)
STEP 1
Open Google Slides and title the Google Slides "Your Name Pivot Portfolio". We will be putting all of our Pivot animations into it so that I can grade them. Share the Google Slides with me now. YOU ONLY NEED TO SHARE IT ONCE.
STEP 2
We are going to save to the folder called Documents. Find the folder now.
STEP 3
-
Open MS Paint and set the size of the image to 1200 width x 800 height. FILE -IMAGE PROPERTIES
-
You need to draw a body of water that your pivot person will jump over. You need to include blue water, brown ground, yellow sun and blue clouds. Save a background, as a .jpg file. FILE - SAVE AS - JPEG PICTURE (SAVE THIS DRAWING INTO THE FOLDER DOCUMENTS)
========================================================================================================
3/21 Day 2,4,6
3/24 Day 1,3,5
Objectives:
STEP 4
-
Open Pivot and go to EDIT - OPTIONS and set the dimension to the same as your background 1200 x 800. (THIS MUST BE DONE FIRST)
-
Next FILE - LOAD BACKGROUND IMAGE (If it asks you "Would you like to set the animation dimensions to the dimensions of the image?" Click "Yes"
-
Use may use ALT and drag your figure to resize it. You can also click the numbers to the left.
-
Proceed to animate your figure to jump over the water. The more frames, the smoother the animation.
STEP 5 - Saving
-
FILE - SAVE ANIMATION AS - Save the .piv animation to DOCUMENTS.
-
Next, FILE - EXPORT ANIMATION - ANIMATED GIF file and insert into your Google Slides. Title the slide JUMP
Here is the finished product -
Tips =
-
Drag a red handle while holding the Ctrl key to stretch or bend a segment
-
Line Segment Bending - Line segments can be bent into an arc by dragging a red handle while holding the right mouse button. The angle of the line at its pivot and the length of the line will not change. This can only be performed with line segments. This method can be used to create smooth continuous curves when several segments are chained together.
-
Handle Repositioning - This is done by holding the R key while dragging any handle.
-
Fine Positioning Using the Arrow Keys
-
Join the selected figure to another figure. The button is disabled if multiple figures are selected. The origin handle of the selected figure can be joined to any other joint if it doesn't result in a closed loop of joined figures. After clicking the button, click one of the white handles to join the figure. Select the figure again and click the button again to unjoin them.
-
A background image can be loaded into the animation by clicking 'Load background' in the File menu. Supported image file formats are Bitmap, JPEG, GIF and PNG.
-
A sprite can be loaded into the frame editing area by clicking 'Load Sprite Image' in the File menu. Image formats that are supported are Bitmap, GIF and PNG.
-
Click 'Export Animation' in the File menu and select Animated Gif from the submenu. Then specify a file name and location and click 'Save' to display the animated Gif options. After setting the options, click 'Export' and wait for the progress bar to reach the end.
========================================================================================================
3/25 Day 2,4,6 Class
3/26 Day 1,3,5 Class
Objectives:
1. Insert animated GIF into Google Slide Portfolio.
2. Assignment #2 - Pivot Animator - Play Catch
This animation uses simple movements and adds a ball and a different figure type. This animation demonstrates the ability to add additional objects for interaction and storytelling possibilities. Load Figure Type vs Load Sprite Image. We will load sprite image first. I saved it as a PNG file.
Paint - save as PNG for transparent background.
Google PNG images.
Directions -
-
FILE - LOAD SPRITE IMAGE - find the ball clipart in a folder call LANSCHOOL on the C: drive. (You can use any PNG, GIF, BMP image for a sprite image, PNG have a transparent background)
3.FILE - LOAD FIGURE TYPE (Pick one person that you like.)
4. Create a couple playing. The ball must go back and forth 3 times.
Sprite images can only me BMP, PNG, GIF
JPG will not work!
Saving
-
FILE - SAVE ANIMATION AS - Save the .piv animation to DOCUMENTS.
-
Next, FILE - EXPORT ANIMATION - ANIMATED GIF file and insert into your Google Slides.
========================================================================================================
4/9 + 4/11 Day 2,4,6 Class
4/10 + 4/14 Day 1,3,5 Class
Objectives:
Assignment #3 - Pivot Animator
This animation uses simple movements and adds an object and a different figure type. This animation demonstrates the ability to add additional objects for interaction and story telling possibilities. Load Figure Type vs Load Sprite Image. Find a transparent PNG from Google.
4/9 and 4/10 - Find 3 PNG photos on Google and one background image. Save to Documents.
Directions -
-
FILE - LOAD BACKGROUND IMAGE (background images can be in the following formats - .jpg, .bmp. png. .gif
-
FILE - LOAD SPRITE IMAGE - Google something that they can ride. (You can use any school appropriate PNG image for a sprite image, PNG files have a transparent background) GOOGLE IMAGES - TOOLS - COLOR - TRANSPARENT (Make sure when you right-click to save it is has a .PNG extension)
-
FILE - LOAD FIGURE TYPE (Pick one animal or person that you like.)
-
Create something similar to the following.
Tip of the day! Pivot can only use .PNG, GIF, or BMP images as Sprite Images.
If it as .JPG at the end of the name you can't use it!
Backgrounds can be any format.
Saving
-
FILE - SAVE ANIMATION AS - Save the .piv animation to DOCUMENTS.
-
Next, FILE - EXPORT ANIMATION - ANIMATED GIF file and insert into your Google Slides.
========================================================================================================
Day 2,4,6
Day 1,3,5
Objectives:
What is a Sprite image
Tip of the day! Join Tool
It needs to be a .bmp, .gif, or .png
Assignment #4 - Sprite Image
Find image on Google that you can use in Pivot Animator. (bmp, .gif, or .png format)
Find a background on Google (bmp, .gif, .jpg, or .png format)
Make a short Pivot scene using the images.
Saving
-
FILE - SAVE ANIMATION AS - Save the .piv animation to DOCUMENTS.
-
Next, FILE - EXPORT ANIMATION - ANIMATED GIF file and insert into your Google Slides.
========================================================================================================
Day 1,3,5
Day 2,4,6 (Draw background today, 4/26 complete pivot)
Objectives:
Assignment #5 Pivot Animator - Skater Jump
This animation uses simple movements and gives students
additional practice adding new figure types as well as
positioning and sequencing moving objects.
You must draw the skateboard stairs background in Paint!
Be creative!
Saving
-
FILE - SAVE ANIMATION AS - Save the .piv animation to DOCUMENTS.
-
Next, FILE - EXPORT ANIMATION - ANIMATED GIF file and insert into your Google Slides.
========================================================================================================
Day 1,3,5
Day 2,4,6
Objectives:
Assignment #6 - (100 POINTS) - FREE PIVOT - Students will create a story and animate it using the stick-figure Pivot program. Create a situation for a short animation.
Grading Rubric
-
ABSOLUTELY NO VIOLENCE OF ANY KIND! (20 POINTS!)
-
Use MS PAINT to draw the background (30 POINTS) or Google to find one.(10 POINTS)
-
Students will design a 4 second Pivot animation. This means from the start to the finish. (50 POINTS)
-
Save as an Animated Gif.
INSERT INTO YOUR PORTFOLIO
=========================================================================================================
Day 1,3,5
Day 2,4,6
Objectives:
Assignment #7- We are going to arrange the icons on your desktop so that your character can jump (or fall) from icon to icon. Your stick man must also jumping safely from icon to icon to make it down to the bottom and back up.
Step 1.
-
Arrange your desktop icons the way you wish to position them for the animation. You may create additional folders for your stick figure to jump on by right-clicking and choosing New.
-
Once you are satisfied with the arrangement of the icons you need to take a screenshot. To do this press the "PrtScn" or "FN+Print Screen" key on your keyboard. This should save a .JPG in a folder called PICTURES/SCREENSHOTS. If not, open Microsoft Paint and paste the screenshot into Paint. Save this as you would any other background.
Rubric
100-90 points - Create a video at least 10 seconds in length
Arms and legs must move
89-75 points - Video 5-10 seconds long, arms and legs 1/2 move
Failing - Vide less than 5 seconds, stick figure remains
fixed, no bending.
=========================================================================================================
Day 2,4,6
Day 1,3,5
Objectives:
-
Create a 10-second pivot that demonstrates the rules for class. Create the classroom background in Paint and write 3 rules on a whiteboard in the classroom. Then import the background into Pivot Animator. You must show your student figure raising their hand and a teacher walking around the classroom. The student or teacher must walk up to the board and point to the rules.
=========================================================================================================
Day 2,4,6
Day 1,3,5
Objectives:
Assignment #8: Fishing Animation Directions - 300 points (if you are finished in under 30 minutes you will not receive any points and will need to redo the project.)
See Example
DOWNLOAD FISHING POLE HERE ---> Fishing pole
DO NOT USE VIOLET ONES. YOU WILL RECEIVE ZERO POINTS!
Only download ones that are .STK NOT .PIV
Tips
Backgrounds - Save in Paint as JPG
Sprite images - .bmp, ,gif, .png
Remember that your need 2 backgrounds
Arms and legs need to move!
=========================================================================================================
Day 1,3,5
Day 2,4,6
Objectives:
Assignment #12:
Pivot Final Project/Exam
Pick three of your classes. Create three pivot movies (that are 5 seconds each) for a typical day in each class (export each one as an AVI file). Save the final Movie Maker movie that combines all 3 pivot movies into one movie. Be sure to add music, titles, credits, etc.. I will not accept movies with ANY violence, you will be given a ZERO and you will not get a chance to make it up.
See example
Example Movie
You will need put this into Movie Maker. VERY IMPORTANT ** - Save as a MP4 files and email me!
Each movie is worth 25 points = 75 points
Movie Maker Movie 25 points
TOTAL PROJECT 100 POINTS
This will count as the final exam grade in my class. 1/5 of your grade!
=========================================================================================================
Day 1,3,5
Day 2,4,6
Objectives:
Assignment #9 - Today will are going to create a public safety message about the safety of skateboarding on school property.
-
Use Google Earth and take a screenshot of the front of the school. FN + F9 to take the screenshot. Next, paste the screenshot into Paint. Be sure to crop out the parts of the picture that you do not need. Save as a .JPG image to use as your background. You zip code 12932 - 50 points
-
Next, search for a sign that says "No skateboarding on school property" When searching for transparent images using Google Images, click TOOLS, COLOR, and change it to TRANSPARENT. Be sure to put PNG in the search too. 50 points
-
Create a skateboard using Paint, create one using Figure Type, OR find one on Google. Make sure it is PNG. 50 points
-
Now, LOAD Background into Pivot Animator, next LOAD Sprite Images. The Sprite image is your skateboard. Proceed to creating a skateboarder who falls. 100 points
-
Lastly, Export Animation and save it to your portfolio. 50 points
300 Points!
=========================================================================================================
Day 1,3,5
Day 2,4,6
-
Check SchoolTool for your class average! Email me your current Keyboarding class average for term 4. (50 points) ZERO POINTS if you send me the wrong term!
-
CATCH-UP DAY!
=========================================================================================================
Day 1,3,5
Day 2,4,6
Objectives:
Assignment #10:
- You need to submit an idea for your own Pivot story (100 points) .
- Write this down on the paper that you are given.
- What is the main idea of the story? For Example, I plan to show two people playing basketball. One of the players dunks and makes some shots. Next, we switch to soccer and one of the players kicks the ball past the other and scores.
- Draw a storyboard on the supplied template.This will show me what you plan to make.
-
What do you plan on drawing in Paint or finding on Google for your backgrounds?
-
For example - basketball court, soccer net, basketball and soccer ball.
-
-
It needs to be at least 6 seconds long from when you press play. (100 points)
-
200 points
=========================================================================================================
Day 1,3,5
Day 2,4,6
Objectives:
Assignment #11:
Introduction to Movie Maker
-
File OPEN ANIMATION in Pivot Animator
-
Save two old pivots as AVI files for this assignment. FILE - EXPORT ANIMATION - VIDEO - WINDOWS AVI
-
Open VIDEO WIN MOVIE MAKER
-
Click ADD VIDEOS AND PHOTOS and insert your two movies.
-
Insert a title page (before video) with your name. HOME - TITLE
-
Insert an Animations (transitions) ANIMATIONS
-
Insert a credits page - HOME - CREDITS
-
Insert a song. MUSIC LIBRARY HOME - ADD MUSIC
-
Make sure you first FILE - SAVE PROJECT and then FILE - SAVE MOVIE - FOR COMPUTER. (MPEG-4/H.264 Video File)
-
Last, insert the video into your Google Slides Portfolio.
Here's how it's done:
-
Open Google Drive on your browser.
-
Go to the folder where you want to upload the video.
-
Locate the video on your Windows PC and click on it.
-
Drag it to the Google Drive window. ...
-
Drop it and wait for it to be uploaded.
Add a video to a presentation
-
On your computer, open a presentation in Google Slides.
-
Click the slide where you want to add the video.
-
Click Insert. Video.
-
Select where to get your video from: Search YouTube. By URL. Google Drive.
-
Choose a video.
-
Click Select.
=========================================================================================================